您可以通过几种不同的方式快速访问Mac的启动板
最近,Launchpad中可以通过几种不同方式快速访问Mac的内容备受关注,很多读者也对其感兴趣。现在,我将列出关于Launchpad的最新消息,您可以通过几种不同的方式快速访问Mac。
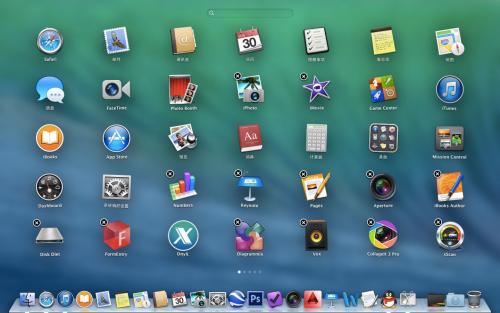
苹果电脑上的发射台可能会让你想起iPhone或iPad上的主屏幕。您的应用程序有一个整洁的网格。当您从App Store下载应用程序时,它会立即弹出启动板,您可以在其中对应用程序执行操作。
事实是,你必须访问启动板,所以当你使用苹果电脑时,它不会显示在屏幕上,就像移动设备上的主屏幕一样。这可能会阻止您尽可能多地使用它。然而,启动板可能是一个方便的工具。
我们收集了一些小技巧来充分利用你的苹果电脑上的启动板,以防你决定更多地使用它。
打开启动板。
您可以通过几种不同的方式快速访问Mac的启动板。
单击Dock中的发射台图标。
单击应用程序文件夹中的启动板图标。
使用键盘上的F4键(fn F4)。
用三个手指和拇指揉捏,使用触控板手势。
在发射台,通过底部的点可以看到有多少个应用页面。使用触控板滑动或使用鼠标在页面之间移动。
Mac上的主启动板。
使启动板成为热区。
您可以使用Mac上的热角来快速访问应用程序或任务控制等内容。方便的是,启动板也在选项列表中。这样,您只需要将光标移动到屏幕的四个角之一即可打开它。
要使启动板成为热点,只需遵循以下步骤。
1)从菜单栏中单击苹果图标系统偏好设置。
2)选择桌面和屏幕保护程序。
3)点击底部的“热角”按钮。
4)使用要启动电路板的角落的下拉框,然后从列表中选择它。
5)然后,您可以关闭“系统偏好设置”窗口并进行尝试。使用鼠标或触摸板移动到屏幕的那个角落,启动板应该会弹出并打开。
让发射台成为你的苹果电脑上的热区。
在启动板中的应用。
当您从苹果应用商店下载应用程序时,它会自动弹出发射台。但是,那些从互联网上下载的文件不会。因此,如果您想将从其他来源下载的应用程序放入启动板,只需将其从Mac上的当前位置移动到“应用程序”文件夹即可。
整理你的申请。
与iPhone或iPad一样,您可以在发射台为应用程序重新排列和创建文件夹。这是为您使用最多、最少或用于某些目的的应用程序组织应用程序的好方法。
移动应用
要移动应用程序,请单击并按住该应用程序。然后把它拖到发射台的新位置。当您拖动时,您将看到其他应用程序正在离开。在应用程序需要的地方释放它。
在发射台移动应用程序。
使用文件夹
要创建文件夹,请单击并按住文件夹中的第一个应用程序。然后将其拖到文件夹中您想要的另一个应用程序的顶部。就像在iOS上一样,这将自动创建一个文件夹。释放以将一个应用程序与另一个应用程序放在一个文件夹中。然后,如果您不喜欢默认名称,可以通过单击来命名文件夹。
苹果电脑上带有应用程序的启动板文件夹。
要将应用程序添加到文件夹中,只需如上所述单击、按住并拖动即可移动它。要从文件夹中删除应用程序,请单击并按住该应用程序,然后将其拖出文件夹。如果该文件夹中没有剩余的应用程序,该文件夹将会消失。
将应用程序移出启动板文件夹。
卸载应用程序。
您可以通过两种方式卸载Mac上的应用程序,其中一种是使用启动板。
要使用启动板删除应用程序,请单击并按住该应用程序,直到它抖动。点按角落中的x,然后点按“删除”以确认您想要卸载它。轻推应用程序的另一种方法是按住Option键。
删除发射台中的应用程序。
请记住,这不仅会将其从启动板上删除,还会将其从您的Mac上完全删除。角落没有x的应用程序不能在这里卸载,例如Mac附带的邮件、日历或实用程序应用程序。
使用发射台搜索。
如果您的苹果电脑上安装了许多应用程序,您可以使用启动板中的搜索框快速找到所需的应用程序。
在Mac上的启动板中搜索应用程序。
只需在顶部的搜索框中弹出应用程序的名称。这些应用程序将缩减为您想要搜索的应用程序,因此您只需单击或单击返回即可打开它们。
检查你的下载。
从应用商店下载应用程序时,您可以通过Dock中的启动板图标查看进度。
Dock中的启动板下载应用程序进度。
这是Launchpad的另一个方便的用法,因此您可以检查应用程序的下载、大小和完成时间。
免责声明:本文由用户上传,与本网站立场无关。财经信息仅供读者参考,并不构成投资建议。投资者据此操作,风险自担。 如有侵权请联系删除!
-
合创汽车试驾预约,快速通道开启豪华体验。即刻预约,享受专属试驾服务,感受智能科技与极致设计的完美融合。...浏览全文>>
-
零跑C16试驾全攻略:零跑C16是一款集智能、空间与性价比于一身的中型SUV。试驾前建议关注其智能座舱系统,支持...浏览全文>>
-
万象汽车试驾,轻松搞定试驾。只需几步,即可预约专属试驾体验。登录官网或APP,选择心仪车型,填写基本信息,...浏览全文>>
-
试驾极氪001前,新手需做好以下准备:首先,提前预约试驾时间,了解车型配置与功能;其次,检查驾驶证、身份证...浏览全文>>
-
职业教育的传承与价值,需在时代发展的逻辑中发展,在技术进步的潮流中进步。二十载的光阴更迭,坚守是优路教...浏览全文>>
-
试驾五菱凯捷可以通过以下几种常见途径进行:1 到店预约试驾 消费者可以前往当地的五菱4S店或授权经销商,...浏览全文>>
-
大力牛魔王试驾全攻略试驾一款新车,尤其是像“大力牛魔王”这样充满科技感的电动车型,需要提前做好充分准备...浏览全文>>
-
想要快速锁定北汽雷驰的试驾名额,您可以采取以下步骤:首先,提前了解北汽雷驰的试驾活动安排。通常品牌会在...浏览全文>>
-
试驾零跑汽车零跑C01,感受其带来的豪华驾乘与卓越性能。这款车型以科技感和舒适性为核心卖点,为用户带来全新...浏览全文>>
-
试驾小鹏P7+是一次令人愉悦的体验,从踏入4S店的那一刻起,就感受到无微不至的服务。工作人员热情迎接,并详细...浏览全文>>
- 合创汽车试驾预约,快速通道开启豪华体验
- 北汽雷驰试驾预约如何快速锁定试驾名额?
- 坦克试驾,开启完美驾驭之旅
- 零跑汽车试驾,如何在4S店快速预约?
- 昌河北斗星X5试驾,简单几步,开启完美试驾之旅
- 大众预约试驾如何快速锁定试驾名额?
- 试驾奔驰迈巴赫S级预约流程
- 极氪007试驾预约预约流程
- 试驾极氪009怎么预约
- 试驾深蓝S05的流程是什么
- 极狐 阿尔法S(ARCFOX αS)试驾,从咨询到试驾的完整体验
- 奔驰预约试驾,轻松几步,畅享豪华驾乘
- 奇瑞新能源试驾,体验极致驾驶乐趣
- 试驾本田雅阁,轻松搞定试驾流程
- Polestar极星试驾,从咨询到试驾的完整体验
- 北汽雷驰预约试驾需要哪些条件
- 捷途旅行者预约试驾,开启完美驾驭之旅
- 荣威预约试驾全攻略
- 山西二本综合院校排名及分数线一览表
- 300分能上的公办专科大学排名一览表
